حل مشکل رنگ مشکی در پرینت کردن
یکی از مشکلاتی که کاربران پرینترهای سیاه سفید با آن مواجه هستند مشکل پرینت کردن رنگ سیاه است.حال چه از روی عکس یا چه از روی متن. بدین صورت که پس از پرینت کردن رنگ مشکی شما مقداری بور میشود و رنگ مورد نظر شما آنچنان مطلوب نیست. در صورتی که با این مشکل مواجه هستید در این ترفند قصد داریم به معرفی روشی نرم افزاری بپردازیم که با بهره گیری از آن میتوانید این مشکل بور شدن رنگ مشکی را رفع کنید.
برای این کار:
1. مد رنگ انتخابی شما برای هر گونه چاپ حتما باید CMYK باشد.در ضمن رزولوشن 300 پیکسل در اینچ هم در نظر گرفته شود.
2. در صورتی که رنگ مشکی شما برای زمینهی کار استفاده میشود از ترکیب رنگ زیر استفاده نمایید:
C=0 / M=0 / Y=0 / K=100
البته وقتی من با یک ناظر چاپ با تجربه صحبت میکردم ترکیب رنگ زیر را توصیه می کرد:
C=70 / M=35 / Y=0 / K=100
البته از نظر تئوری و علمی من ترکیب رنگ اول را توصیه می کنم، چون همانطور که می دانید علت بور شدن رنگ سیاه رنگ زرد یعنی Y می باشد و با صفر در نظر گرفتن آن نباید مشکلی بوجود آید و نتیجهی کار رنگ مشکی خالص خواهد شد.( اگر غیر از این شد شک نکنید ایراد از نوع مرکب مصرفی می باشد).
و اما برویم سراغ متن هایی که داریم و رنگ آنها هم مشکی است، و در موقع چاپ لبهی آنها رنجه می شوند و یا لبهی آنها زرد خواهد شد، این مورد بیشتر در نرم افزارهای نقشه بیتی (پیکسلی) مانند فتوشاپ ، پینت شاپ ، فتو ایمپکت ، فتو پینت و...اتفاق می افتد که من توصیه می کنم از نرم افزار های برداری مانند کرل دراو ، ادوبی فری هند ویا ادوبی ایلوستریتر استفاده کنید.
برای متن ها علاوه بر استفاده از ترکیب رنگ زیر:
C=0 / M=0 / Y=0 / K=100
می بایست عمل Overprint را انجام دهید.
برای Overprint دو روش پیشنهاد می کنم :
1. ساده ترین راه این است که ابتدا لایهی متن را فعال کرده و سپس از پانل Layers گزینهی Multiply را انتخاب نمایید.
2. روی لایهی متن دابل کلیک نمایید تا وارد Layer Style شوید، و در قسمت Blending Option و قسمت Advanced Blending و قسمت channels تیک های مقابل C/M/Y را بردارید وفقط بگذارید K فعال باشد.
- البته من عمل آورپرینت رو برای نرم افزار فتو شاپ آموزش دادم که با کمی تغییر میتونید در نرم افزارهای دیگر هم همین عمل رو انجام بدید، اما از هر نرم افزاری که استفاده می کنید عمل اورپرینت یادتون نره!
اگر مراحل بالا را انجام دادید مشکل بور شدن رنگ مشکی و سفیدک زدن لبهی متن ها حل خواهد شد و شما می توانید با خیال راحت طرح خود را تحویل چاپخانه بدهید.
بهینه سازی و تمیز کردن قطعات کامپیوتر
زماني که نياز داريد تا کامپيوتر را تميز کنيد بستگي به محيطي دارد که کامپيوتر در آن کار ميکند مثلا کامپيوترهايي که در اماکن عمومي کار ميکنند بايد هر ماه تميز شوند. اما کامپيوترهايي که در منزل مورد مصرف قرار ميگيرد شايد در يک فاصله زماني6ماهه نياز به تميزکاري داشته باشند. اگر هنگام کار با کامپيوتر سيگار ميکشيد يا محيط کار کامپيوتر، پرگرد و خاک است بايد هر دو ماه يکبار آنرا تميز کنيد. اما بطور معمول توصيه ميکنم تا هر6ماه يکبار کار تميزکاري داخل کامپيوتر انجام شود. هنگام تميزکاري داخل کامپيوتر شديدا توصيه ميکنم که از جاروبرقي براي تميزکردن قطعات داخلي کامپيوتر استفاده نکنيد چون جاروبرقي توليد الکتريسيته ساکن ميکند که براي قطعات الکترونيکي داخل کامپيوتر فوق العاده خطرناک است و احتمال خرابي کامپيوتر را بشدت بالا ميبرد. جاروهاي باطري دار کوچکي مخصوص تميزکردن داخل کامپيوتر وجود دارد که در صورت نياز ميتوانيد از آنها استفاده کنيد. توصيه من بهره گيري از اسپري هواي فشرده است که ميتوانيد از فروشگاههاي قطعات الکترونيکي تهيه کنيد. اما قسمت بيروني بدنه کامپيوتر ميتواند بوسيله جاروبرقي تميز شود.
يادتان باشد که هيچوقت مايع تميز کننده را مستقيما به قطعات داخلي اسپري نکنيد و اگر لازم است که از مايع استفاده کنيد ابتدا آنرا روي پارچه بريزيد و پارچه را روي آن بخش بکشيد.
هنگام تميز کردن کامپيوتر بايد حتما دستگاه را خاموش کرده و کابل برق را از پريز جدا کنيد.
هيچوقت داخل کامپيوتر را با آب، خيس نکنيد.
براي تميز کردن کامپيوتر نياز به پارچه، آب، الکل سفيد، مايع ظرفشويي، جاروي برقي براي تميزکردن بيرون کامپيوتر، گوش پاک کن، اسفنج، قلم مو، جارو باطري دار مخصوص و البته دستبند ضد الکتريسته ساکن داريد.
در اولين قدم کامپيوتر را خاموش کرده و آنرا از برق بيرون بکشيد. ابتدا قسمت بيروني بدنه کامپيوتر را با جاروبرقي تميز کنيد و تمام درزها و منافذ عبوري هوا را تميز کنيد. سپس ميتوانيد قسمت بيروني بدنه کامپيوتر را با پارچه آغشته به آب و کمي مايع ظرفشويي تميز کنيد. مطمئن شويد که تمام درزها و راههاي عبوري هوا از مو و گرد و غبار تميز شود.
حال بدنه کامپيوتر را باز کنيد تا قسمتهاي داخلي کامپيوتر در رويت قرار گيرد. به CPU نگاه کنيد. توجه کنيد که غبار ميتواند در وراي پنکه و لابلاي رادياتور سي پي يو خود را پنهان کند. ممکن است بدنتان حاوي الکتريسيته ساکن باشد. توصيه ميکنم تا از يک عدد دستبند ضدالکتريسيته استفاده کنيد. آنرا به مچ دستتان ببنديد و سر ديگر آنرا به جايي وصل کنيد که الکتريسيته را به زمين تخليه کند مانند لوله آب، بدنه ميز فلزي،... اين دستبند را ميتوانيد از مغازه هاي فروش قطعات الکترونيکي تهيه کنيد. حال ميتوانيد قلم مو را برداشته و به آرامي و با دقت حواس CPU را تميز کنيد تا خاک و گرد و غبار از لابلاي رادياتور و پنکه خارج شود.
به روي مادر برد نگاه کنيد و هرجا گرد و غبار ديديد آنرا با قلم مو برداريد. حين اين کار بسيار مراقب باشيد تا قطعات کوچک مخصوصا جامپرها را جابجا نکنيد. بعد از آن ميتوانيد از اسپري هوا استفاده کنيد تا گردوغبار تميز شود. هنگام استفاده از اسپري مراقب باشيد که آنرا سرپا نگهداريد و هنگام مصرف کج نکنيد که ممکن است مايع از آن خارج شود و روي قطعات بپاشد. بدين ترتيب خطر خرابي قطعات افزايش مييباد. جهت اسپري کردن را طوري تنظيم کنيد که هوا بتواند گردوغبار را بسمت بيرون بدنه کامپيوتر فوت کند. نهايتا جاروي کوچک باطري دار مخصوص تميزکاري کامپيوتر را مصرف کنيد تا گردهاي باقيمانده را بمکد. مجددا توصيه اکيد ميکنم که هرگز از جاروي برقي معمولي براي تميز کردن داخل بدنه کامپيوتر استفاده نکنيد زيرا اين نوع جاروبرقيها توليد الکتريسيته ساکن ميکند که خطر خرابي قطعات داخل کامپيوتر را بشدت افزايش ميدهد.
حال زمان مناسبي است تا پنکه ها و فن هاي داخل بدنه را نيز تميز کنيد. هنگام جاروکردن داخل بدنه کامپيوتر هم بسيار مراقب باشيد که قطعات کوچک روي ماردبرد مانند جامپرها جابجا نشوند. توجه به پاور يا همان منبع تغذيه نيز اهميت بسياري دارد. پنکه آنرا با صبر و حوصله تميز کنيد و سعي کنيد خاک را از پره هاي پنکه آن تميز نماييد.
براي تميز کردن داخل CD-Drive توصيه ميکنم از ابزار مخصوص اين کار استفاده کنيد که در مغازه هاي کامپيوتري بفروش ميرسد. کيتهاي مخصوص تميزکردن CD-DRIVE را تهيه و مصرف کنيد. اگر تجربه بيشتري با کامپيوتر و امور فني آن داريد ميتوانيد اين درايو را باز کرده و با گوش پاک کن آغشته به الکل سفيد داخل آنرا تميز کنيد اما براي افراد کم تجربه اين عمل به هيچ عنوان توصيه نميشود.
براي تميز کردن CD ميتوانيد از پارچه نرم آغشته به آب استفاده کنيد و سطح زير آنرا بصورت دوراني از مرکز بسمت خارج تميز کنيد. اگر آلودگي بخصوصي در سي دي ديده ميشود که با آب تميز نميشود ميتوانيد براي آن قسمت از کمي الکل سفيد استفاده کند.
براي تميز کردن درايو فلاپي نيز ميتوانيد از کيتهاي آماده اينکار استفاده کنيد که در مغازه هاي فروش وسايل کامپيوتري عرضه ميشود. در اين مرحله نيز اگر تجربه کار فني با کامپيوتر داريد ميتوانيد درايو را باز کرده و با گوش پاک کن آغشته به الکل هدهاي خواندن/نوشتن و بازوهاي درايو را به دقت و آرام تميز کنيد. هنگام تميز کردن هدها يادتان باشد که آنها را از جاي خود بيرون نبريد که اگر قفل کند ديگر کار نخواهد کرد. براي افراد کم تجربه در کارهاي فني کامپيوتر بازکردن درايو را به هيچ عنوان توصيه نميکنم.
هاردديسک عملا تميزکردن فيزيکي ندارد زيرا تکنولوژي آن بسيار بالاست و نبايد آنرا باز کرد. تميز کردن آن در واقع عمل ديفراگ است که از طريق برنامه انجام ميشود.
براي تميز کردن شيشه مانيتور ميتوانيد از تميزکننده شيشه معمولي که در خانه استفاده ميکنيد کمک بگيريد. فقط بايد مطمئن شويد که مانيتور حتما خاموش باشد و آنرا از برق بکشيد. اين مايع تميزکننده را ابتدا به يک پارچه بدون پرز اسپري کنيد و پارچه را بروي شيشه بکشيد. با جاروبرقي تمام راههاي عبوري هوا را بخوبي تميز کنيد. توصيه اکيد ميکنم از قرار دادن هر نوع کاغذ و کتاب برروي مانيتور مخصوصا بخشهاي تهويه مانيتور هنگام کار بشدت اجتناب کنيد که نه تنها ميتواند باعث خرابي مانيتور شود بلکه احتمال آتش گرفتن آنرا افزايش ميدهد. بدنه مانيتور را ميتوانيد با پارچه آغشته به آب و مايع ظرفشويي بخوبي تميز کنيد.
اما اگر مانيتورتان LCD است روش کار اندکي فرق ميکند. اين مانيتورها از شيشه ساخته نشده اند لذا هيچوقت هيچ مايعي را مستقيما بروي آن اسپري نکنيد و از دستمال کاغذي از هر نوع براي تميز کردن آن استفاده نکنيد که باعث خش افتادن بروي صفحه آن ميشود. اگر ميخواهيد صفحه مانيتور LCD را تميز کنيد پيشنهاد ميکنم از يک پارچه کتان نرم خشک استفاده کنيد. اگر صفحه مانيتور بخوبي تميز نشد ميتوانيد کمي الکل به پارچه بزنيد و صفحه مانيتور را با آن تميز کنيد.
مدت زمان کارکرد مانیتور !!!!!
برای این کار:
دکمه Menu موجود بر روی مانیتور LG خود را فشار دهید.
خواهید دید که یک صفحه باز میشود. در این صفحه با استفاده از کلیدهای بالا پایین موجود بر روی مانتور به قسمت Setup که آیکون آن یک انگشت دست میباشد بروید.
حال دکمه Select را فشار دهید.
بر روی قسمت Language بروید و با استفاده از دکمه های چپ و راست زبان منو را به زبان ژاپنی تغییر دهید. هم اکنون خواهید دید که در پایین صفحه منو ، مدت زمان روشن بودن مانیتور شما از بدو شروع به کار نشان داده خواهد شد. (عبارت HR مخفف Hour به معنی ساعت است)
راهنمای فوق العاده ای برای خرید کامپیوتر
CPU
براي CPU ها دو انتخاب اساسي بين سرعت و قيمت وجود دارد. مارك اينتل داراي كارايي خوبي است. اما در برابر آن AMD انتخاب خوبي است براي كساني كه بودجه كمتري دارند. اما هميشه جنسي را كه از حد معمول بازار گرانتر است نخريد زيرا نسبت كارايي به قيمت مقدار زيادي افت مي كند به عبارت ديگر به همان اندازه كه كه پول بيشتري مي دهيد قدرت CPU خريداري شده بيشتر نيست. اما اينكه چگونه بفهميم كه خريد چه CPUاي با چه سرعتي به صرفه است كافيست از چند فروشنده ليست قيمت بخواهيدمتوجه خواهيد شد كه از يك سرعت خاص به بالا ناگهان قيمت به شدت بالا مي رود ( كه البته اين موقت است ) پس پول خود را بيهوده تلف نكنيد. فاكتور ديگري كه براي CPU ها مهم است حافظه پنهان يا cache memory آن است كه هر چه اين مقدار بيشتر باشد CPU زمان كمتري را صرف نقل انتقال بيهوده اطلاعات مي كند و علت آن اين است كه اين حافظه مستقيماً روي CPU قرار دارد البته توجه داشته باشيد cache بالا براي مصارف حرفه اي مانند ساخت انيمشن بدرد مي خورد پس در اين مورد هم به قيمت توجه داشته باشيد زيرا ممكن است در مصارف روزمره اختلاف آن خيلي محسوس نباشد.
حافظه
ميزان RAM براي كامپيوتر شما مهم است. براي كاركرد بهينه كامپيوتر بايد به مقدار كافي RAM داشته باشيد RAM علاوه بر مقدار حافظه يك فاكتور مهم ديگر هم دارد و آن سرعت باس آن است كه نشان مي دهد اطلاعات با چه سرعتي مي توانند به RAM منتقل شود نكته مهم ديگر اين است كه در هنگام خريد مادربرد به تعداد اسلاتهاي RAM (يا همان DIMM ) آن توجه داشته باشيد تا به تعداد كافي موجود باشد تا در آينده امكان ارتقا حافظه سيستم وجود داشته باشد. اين مخصوصاً زماني بدرد مي خورد كه به علت گراني موقت RAM ( بازار ناپايدار كامپيوتر ) يا كمبود بودجه به طور موقت RAM كمتري خريداري مي كنيد و مي خواهيد در آينده به مقدار كافي به RAM سيستم خود اضافه كنيد.
HARD DRIVE يا ديسك سخت
دو فاكتور براي انتخاب وجود دارد ميزان حافظه يا حجم كه با واحد GB (گيگا بايت ) مقدار آن تعيين مي شود و سرعت كه هر چه بيشتر باشد زمان كمتري براي خواندن و نوشتن روي HARD DRIVE لازم است. اكثر HARD DRIVE هاي امروزي بيشتر از مقدار بيشتر نياز شما فضا در اختيارتان قرار مي دهند. البته اين بستگي به شما دارد كه چه نوع اطلاعاتي را بخواهيد روي HARD DRIVE خود ذخيره كنيد مثلاً اگر تعداد زيادي فيلم روي HARD DRIVE خود آرشيو كنيد به فضاي نسبتاً زيادي احتياج داريد ولي براي اكثر مصارف خانگي فضاي HARD DRIVE هاي موجود بازار كه داراي قيمت مناسبي هم هستند بيش از نياز فضا در اختيارتان قرار مي دهد. يكي از عواملي كه در كارايي HARD DRIVE شما تاثير دارد اين است كه به مقدار كافي حافظه cache داشته باشد.
OPTICAL DRIVES
بيشتر كامپيوتر هاي فروخته شده امروزي داراي رايتر يا DVD هستند. اگر قصد ديدن فيلم با كامپيوتر را نداريد، بهتر است از DVD در برابر رايتر CD صرفنظر كنيد. براي سي دي رايتر 3 سرعت ذكر مي شود سرعت رايت (سرعت نوشتن اطلاعات ) ، سرعت ري رايت ( كه براي سي دي هاي با قابليت چندين بار رايت استفاده مي شود ) و سرعت خواندن اطلاعات. از درايوي استفاده كنيد كه حداقل 40X سرعت رايت، 12X سرعت ري رايت و 40X سرعت خواندن اطلاعات و حداقل 2مگابايت بافر داشته باشد.
كارت گرافيك
كارتهاي گرافيك تقريباً هر 6ماه تغيير مي كنند و نوع پيشرفته تر و جديدتر آن وارد بازار مي شود كه قابليتهاي بيشتري براي بازي هاي كامپيوتري با گرافيك سطح بالا و قابليتهاي سه بعدي امروزي ساخته مي شوند بنابراين انتخاب درست كار مشكلي است .
فایل ها را بیشتر از حد معمول فشرده کنید
برای این کار:
ابتدا بر روی فایل يا فولدر مورد نظر راست كليك كرده Add to archives رو انتخاب کنید.
در پنجره ی باز شده Compression method را بر روی Best قرار دهید.
نكته اصلي اينجاست كه شما بايد تب Advance رو انتخاب کنید و سپس دکمه Compression رو بزنید در قسمت Text compression گزینه ی Force را انتخاب کنید ؛ مقدار Prediction order را 63 و مقدار Memory to use ,MB را 128 قرار دهید.
دقت كنيد به هیچ کدام از نتظیمات دیگر دست نزنید چرا كه نتیجه ی معکوس میدهد.
در پايان Ok را زده و در پنجره بعدي نيز با فشردن Ok خارج شويد.
چند ترفند کوچک در نرم افزارفتوشاپ
- ساخت آلبوم در فتوشاپ: هنگامي كه مجموعهاي تصوير داريم و مي خواهيم نمونه ي كوچكي از آنها را مانند آلبوم در كنار هم قرار دهيم از پنجره يFile/Automate/Contact sheet II را انتخاب ميكنيم، پنجرهاي باز ميشود در اين پنجره طول و عرض قسمتي را مي خواهيم تصاوير در آن چيده شود را ميدهيم و حساسيت تصاوير را در قسمت پايين اين پنجره تعداد ستون ها و رديف هاي تصاوير را سوال مي كند و در قسمت پايينتر نام فايل تصاوير را با چه فونت خطي بنويسد براي اينكه محل تصاوير دلخواه را وارد كنيم از بالاي صفحه Browse را كليك كرده و محل تصوير را مشخص ميكنيم سپس دگمه OK را كليك ميكنيم.
- تغيير يك رنگ در تصوير: ابتدا تصوير را باز كرده مدل آن را CMYK ميكنيم سپس از پنجرهي Image/Ajustment/Selectiv Color را انتخاب ميكنيم. پنجرهاي باز ميشود رنگ دلخواه را انتخاب مي كنيم و با جابه جا كردن مقدار رنگ هاي مختلف آن رنگ درتصوير تغيير مي كند. در كار طراحي پارچه هنگامي كه بخواهيم نمونه رنگهاي ديگري از پارچهي طراحي شده را تهيه كنيم از اين روش استفاده ميكنيم.
- ريختن اطلاعات در فلاپي: فلاپي ظرفيت كمي برابر 83/1 مگابايت دارد اگر تصاوير كوچك و يا با كيفيت پاييني داريد مي توانيد با فورمت Tiff آنها را در فلاپي ذخيره كنيم به اين صورت كه تصوير را در فتوشاپ باز مي كنيم سپس از پنجرهي File/Save as را كليك مي كنيم پنجرهاي باز ميشود. در قسمت بالاي اين پنجره فلاپي A را انتخاب و در قسمت فورمت Tiff را انتخاب ميكنيم. اگر وزن تصوير از ظرفيت فلاپي بيشتر باشد. ابتدا آن را Flatt كرده و با فورمت Jepg با كيفيت 5 يا 6 ذخيره ميكنيم.
- روتوش عكس: ابتدا عكس را در كامپيوتر اسكن ميكنيم و نور عكس را شبيه به عكس اصلي تنظيم مي كنيم. چون تصوير از روي عكس چاپ شده اسكن شده، تصوير داراي دانه هايي(گرين) در عكس براي از بين بردن آن ابتدا تصوير را در صورت رنگي بودن به RGB تبديل مي كنيم تا بتوانيم از فيلترها استفاده كنيم سپس از پنجره فيلتر Noise را انتخاب كرده و روي Dust & Scratches ميرويم. پنجرهاي باز مي شود Radius تصوير را محو ميكند و Threshold لايه هاي خاكستري رنگ در تصوير را از يكديگر مجزاتر ميكند. مي توانيم با جابه جا كردن اين دو متغيير بسياري از شكستگي هاي عكس را پنهان كنيم. سپس به وسيله ي ابزار استامپ شكستگي هاي بزرگتر را از بين مي بريم. اگر ترك ها داخل صورت بود بايد سرقلم كوچكتري را انتخاب كرد و براي اينكه در صورت سايه هاي نرمي وجود دارد غلظت قلم را كم ميكنيم و از چند محل نمونه ميگيريم.
- Opacity: در لغت به معني كدري و تاري ميباشد و در اينجا به معني مقدار غلظت تصوير مي باشد، يعني هرچه درصد آن بالا باشد واضح و هرچه پايين بيايد مقدار وضوح كم و تصوير به صورت ترام در ميآيد. براي تعيين مقدار Opacity بايد ابتدا تصوير را باز كرده و از پنجره ي window/Layer را كليك كرد و لايه ي آنرا صفر كرد سپس درصد آنرا از قسمت بالاي آيكون تغيير داد.
آشنایی با انواع بوقهای Bios در هنگام روشن کردن
وقتي يك كامپيوتر روشن ميشود و آماده براي بالا آمدن ميشود و يا وقتي كامپيوتر reset ميشود BIOS سيستم شما با عملكردي به نام POST به تست كردن سخت افزار سيستم شما ميپردازد تا از درستي اتصال انواع device ها مطلع شود .
در اينصورت اگر سيستم با مشكلي مواجه شود POST براي BIOS پيغام خطا ميفرستد اينكه مثلا كارت گرافيمكي شما با مشكل مواجه است مثلا از جاي خودش تكان خورده يا اينكه ram شما با مشكل مواجه شده است بيپ يا همون بوق هايي متداول ارسال ميكند و شكا را از ان مطلع ميكند بنا بر اين بهتر است با اينگونه بوق ها اشنا بشويم تا در صورت هر گونه عيبي خودمان در صورت امكان رفع اشكال كنيم .
البته همانطور كه گفتم BIOS هاي سيستم از شركت هاي مختلفي توليد ميشود كه من در اينجا از دو شركت AMI:American Megatrends International و Phoenix ذكر ميكنم .
AMI Beep Codes
يك بوق : اشكال از DRAM ميباشد . بنابراين مشكلي در حافظه سيستم به وجود امده و يا motherboard.
دو بوق: حافظه فاقد تعادل است . تساوي گردش در حافظه به درستي كار نميكند .
سه بوق: 64 كيلو بايت مورد نياز براي شروع و راه اندازي سيستم در دسترس نيست كه اين هم به RAM بر ميگردد .
چهار بوق : تايمر سيستم شما با مشكل مواجه شده است كه مانع از درستي همزمان عملكرد motherboard ميشود .
پنج بوق : CPU با مشل مواجه است .
شش بوق: وروديه A20/Keyboard كنترلر ان با مشكل مواجه است IC كنترل كننده keyBoard با مشكل مواجه شده است و مانع از وروديه A20 براي سوييچ كردن پردازنده ميشود .
هفت بوق : حافظه مجازي Virtual با مشكل مواجه است
هشت بوق : حافظه كارت ويدئو مشكل دارد BIOS نميتواند بر روي فريم هاي بافر كارت ويدئو بنويسد .
نه بوق : ROM شما مشكل دارد. چيپ BIOS ROM روي motherboard دچار خطا است .
ده بوق : CMOS هم مشكل دارد . سعني يه چيزي روي motherboard مانه از فعل و انفعال با CMOS ميشود .
يازده بوق : كش در level 2 حافظه غش كرده .
يك بوق بلند و دو بوق كوتاه : سيستم ويدئويي مشكل داره
يك بوق بلند سه بوق كوتاه : بازهم خطا در مورد 64 k ميباشد .
يك بوق بلند هشت بوق كوتاه : عملگر تست كردن خطا داره .
بوق مداوم : يا اشكال از RAM يا از ويدئو .
Phoenix Beep Codes
اين شركت از بوق هاي دنباله دار استفاده ميكند من براي مشخص كردن فاصله بوق ها از خط تيره - استفاده ميكنم يعني يك توقف و ادامه يعني 1-2-3 يعني اول يك بوق بعد دو بوق بعد هم سه بوق . ويرايش چهارم به پايين اين محصول از سه بوق و از ورژن چهار به بالا از چهار بوق استفاده ميكند .
ورژن چهار :
1-1-1-3 يا 1-1-2-1 : CPU/motherboard مشكل دارد
1-1-2-3 يا 1-1-3-1 يا 1-1-3-2 يا 1-1-3-3: motherboard مشكل داره يا يكي از اجزا
1-1-3-2 يا 1-1-3-3 يا 1-1-3-4 : اشكال از حافظه 64K
1-1-4-1 : كش در level 2 مشكل داره .
1-1-4-3 : اشكال از پورت I/O .
1-2-1-1 : مديريت پاور power management
1-2-1-2 يا 1-2-1-3 : motherboard
1-2-2-1 كيبورد و 1-2-2-3 : BIOS ROM
1-2-3-1 : System timer
1-2-3-3 : DMA
1-2-4-1: IRQ
افزایش سرعت دانلود در نرم افزار Download Accelerator
بدین منظور:
ابتدا نرم افزار DAP را باز نمایید. حال از منوی بالا و قسمت Option به بخش Preferences بروید. سپس به قسمت Advanced رفته و بر روی دکمه View Log کلیک کنید. در پنجره باز شده در صورت وجود متنی آن را پاک کرده و متن زیر را در آن جایگزین کنید.
ereg-dict-ja.xml'. Line 2, Position 90
gus7b:ajain "speeder 2
kai[psd]100
se;rec56 kbps
ترفند حیاتی برای دارندگان پرینتر رنگی
حذف كردن خطوط اضافی:
مشكل: عكسی را چاپ كردهايد ولی میبينيد كه در آن خطوط اضافی ديده میشوند. اين خطوط از كجا آمدهاند و چگونه از بين میروند؟
راه حل: در هنگام چاپ و عكس بيشترين تعداد سوزنهای جوهرافشان به كار گرفته میشوند. اگر همه آنها درست نباشند، حاصل سريعا مشهود خواهد بود كه چشم سريعا به آنها پی خواهد بود. اين مشكل وقتی بيشتر خواهد شد كه به جای برگه معمولی از برگههای مخصوص عكس كه چند لايه بوده و جوهر به صورت كنترل شده به آنها وارد میشود، استفاده كنيد. ايجاد خطوط اضافی را به روش زير میتوانيد از بين ببريد:
قبل از چاپ عكس، تستی از سوزنهای جوهرافشان بر روی كاغذ معمولی به عمل آوريد. برای اين منظور میتوانيد توسط گزينههای زير اقدام كنيد:
Controlpanel->Printers and Faxes->Properties->General->Print Test page
به برگه تستی چاپ شده نگاهی بياندازيد، اگر خطوط دارای حفرههايی بودند، مجبوريد كه سوزنهای جوهرافشان را پاك كنيد و سپس دوباره تست كنيد. "البته فراموش نكنيد كه تمام اينكارها را قبل از تست كردن بر روی برگه چاپی مخصوص عكس كه گران میباشد انجام دهيد".
با وجود پاك كردن سوزنها هنوز كيفيت چاپ بد است. چكار بايد كرد؟
مشكل: از پرينتر جوهری خود تنها گاهی وقتها استفاده میكنيد. متاسفانه هنگام استفاده چنان كيفيت بدی به شما میدهد كه حتی نمیتوانيد، متوجه چيزی بر روی صفحه چاپ شده شويد. مطمئنا بخاطر مخزنهای خالی از جوهر نمیباشد چرا كه آنها را امتحان كردهايد.
راه حل: در آن دسته از چاپگرهای جوهری كه مغزی و هد چاپگر يك قسمت واحد را تشكيل میدهند، مشكل خشك شدن جوهر در هد چاپگر در حالتی كه از دستگاه زياد استفاده نشود، ديده میشود.
اگر ميزان كثيفی سوزنهای چاپگر از يك حد مخصوص گذشته باشد، ديگر حتی با پاك كردن سوزنها نيز كاری از دست شما ساخته نيست. در بهترين حالت، كارتريج مورد نظر را از دستگاه خارج كرده و هد چاپگر را با دستمال تميز و خيسی پاك كنيد. برای خيس كردن دستمال از آب معدنی استفاده كنيد، چرا كه مواد درون آب لوله میتوانند دوباره باعث گرفتگی سوزنها شوند. اگر اين كار هم به شما كمك نكرد، با مسئوليت خودتان میتوانيد كمی خشنتر پيش برويد:
دستكاری و پاكسازی درونی با مواد پاك كننده شيشه يا نگه داشتن هد چاپگر در آب گرم.
سوزنهای جوهرافشان به علت گرما خود را كمی باز كرده و جوهر خشك شده نيز از بين میرود.
هد چاپگر را شخصا پاك كنيد:
مشكل: فرض كنيم كه در چاپگر شما كارتريج و هد چاپگر از هم جدا میباشند و به جز آن هم اجازه بيرون آوردن هد از چاپگر به شما داده نمیشود. بسيار كثيف شده است و میخواهيد آنرا تميز كنيد. اما به سوزنها دسترسی نداريد.
راه حل: بعضی از هدهای چاپگرها مثلا در گروه Epson-Stylus در دستگاه به صورت پايدار نصب شدهاند و پيشنهاد هم نمیكنيم آنها را باز كنيد. اما باز هم راهی برای تميز كردن هد از همه كثيفيها وجود دارد. ولی قبل از آن بايد از حالتی كه در آن ايستاده است خارج شود، چرا كه در غير اينصورت هيچ امكان حركتی برای آن نخواهد بود. برای باز كردن اين قفل، پرينتر را روشن كرده و به محض خارج شدن هد پرينتر از مكان ايستاده خود، پرينتر را از برق بكشيد. اكنون ديگر هد چاپگر قابل تكان دادن است.
اكنون دستمال تميز و خيسی را زير هد كشيده و با يك دست آن را محكم نگه داشته و با دست ديگر هد را به جهات مختلف حركت دهيد. اگر وقت داشتيد مكان اوليه در پرينتر كه هد را از آنجا برداشتيد، نيزتميز كنيد. بنا به تجربه ما، در اين مكان نيز بخشی از جوهرهای خشك شده كه با گردو خاك نيز مخطوط شده است وجود دارند.
هنگامی كه همه چيز را تميز كرديد، سيم برق را به پريز وصل كنيد. چاپگر دوباره روشن میشود برای اطمينان میتوانيد برگهای را بصورت تست چاپ كنيد.
اگر بيش از حد با جوهر اقتصادی رفتار كنيد، برايتان گران تمام میشود:
مشكل: وقت تميز كردن هد چاپگر را نداشته و به اين علت مجبور به خريدن فشنگهای جديد شدهايد. البته با اينكه هنوز هم جوهر در كارتريج قديمی شما وجود داشته است. میخواهيد مانع از تكرار اين موضوع شويد.
راه حل: كمتر صرفهجويی كرده و بيشتر چاپ كنيد تا بتوانيد در جوهر صرفهجويی كنيد. كمی عجيب به نظر میرسد اما درست است.
دليل: كسی كه كم چاپ میكند، به احتمال زياد به جوهر بيشتری نياز خواهد داشت چرا كه با هر بار پاك كردن هد و سوزنها، مقداری جوهر نيز تلف میشود.
اگر جوهر از زمان چاپ قبلی در سوزنهای جوهرافشان خشك شده باشد، حتی ممكن است كه احتياج به چند بار پاك كردن باشد تا بتوانيد كيفيت مطلوب را در چاپ خود ببينيد.
ناگفته نماند كه چاپگرهای جوهری در حقيقت صرفهجو نيستند. بلكه جوهر زيادی را هم مصرف میكنند تا بتوانند سوزنها را دوباره خالی كنند. شما در صورتی كه مرتبا از پرينتر خود استفاده كنيد، مانع از اين عمل میشويد. حتی چاپ صفحاتی از اينترنت نيز كافی میباشد، خوبی اين صفحات اين است كه با توجه به وجود عكس و متن، تركيب عالی برای تميز نگهداشتن سوزنها خواهيد داشت.
مسير عبور هد چاپگر:
مشكل: شما از چاپ پرينتر خود راضی نيستيد. حروف كشيده شده به نظر میرسند، عكسها ظرافت مورد نظر را ندارند و خطوط بسيار كثيفند.
راه حل: اگر چنين چيزهايی برای شما مهم میباشند، در بيشتر وقتها مسير گذاری هد چاپگر به شما كمك میكند. بنا به مدل پرينتری كه استفاده میكنيد در گزينههای زير مراجعه كنيد:
Control panel->Printers and Faxes->Properties->General
بيشتر مدلها احتياج به چند برگ كاغذ A4 برای اين كار دارند. برای مثال مدل Epson Stylus C86 چهار صفحه A4 را احتياج خواهد داشت تا عمل alignment را انجام دهد. برگهها هم بدون هيچ مشكلی هم در رو و هم در پشت به چاپ میرسند . اين كار باعث صرفهجويی در مصرف كاغذ میشود
ترفندهایی در Windows Media Player
ابتدا از منوی Start وارد Run شده و regedit را در آن تایپ کنید و Enter بزنید تا ویرایشگر رجیستری باز شود. حال هر یک از ترفندهای زیر را انجام دهید.





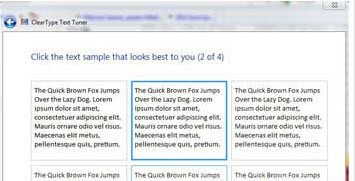
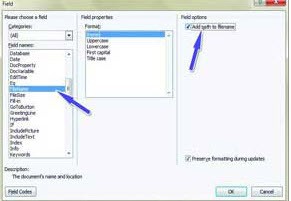














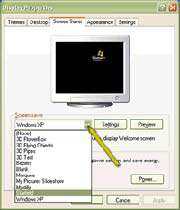
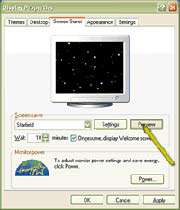
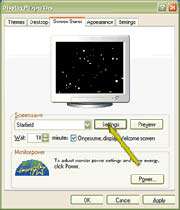
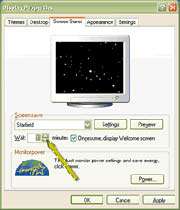


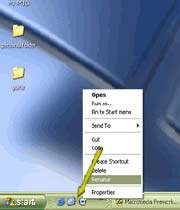
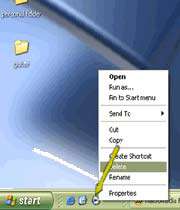



































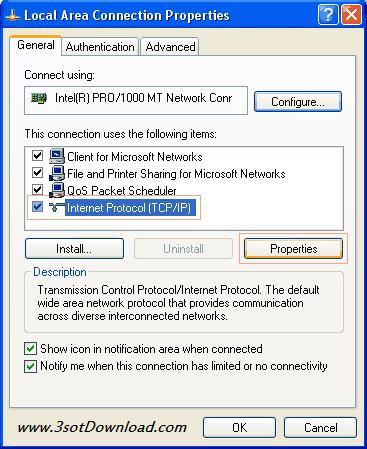
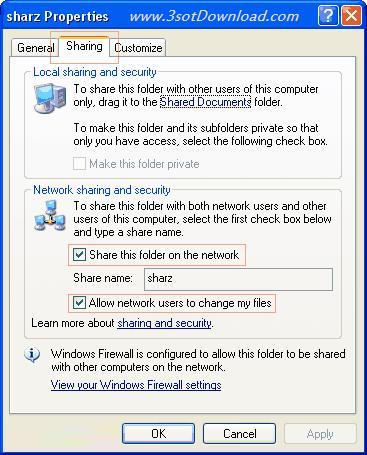

 آمار
وب سایت:
آمار
وب سایت: